若是 PowerPoint 2003,更新 933669 可讓管理員封鎖在 PowerPoint 2003 中儲存或開啟檔案的能力。
方法 1:使用可信任的位置或建立一個隔離位置
- 在 PowerPoint 2007 中,如果信任您要開啟的檔案,您可以將檔案移到信任位置,覆寫登錄原則設定。
如需有關如何建立、移除或變更檔案信任位置的詳細資訊,請至下列 Microsoft 網站:
http://office.microsoft.com/zh-tw/help/HA100319991028.aspx
- 在 PowerPoint 2003 中,則沒有信任位置。您可以建立隔離位置以覆寫登錄原則設定。如果要建立隔離位置,請依照下列步驟執行:
1. 結束 PowerPoint 2003。
2. 按一下 [開始],再按一下 [執行],在 [開啟] 方塊中輸入 regedit,然後按一下 [確定]。
3. 找出並按一下下列其中一個登錄子機碼:
HKEY_CURRENT_USER\Software\Microsoft\Office\11.0\Common
HKEY_CURRENT_USER\Software\Policies\Microsoft\Office\11.0\Common
4. 在 [編輯] 功能表上,指向 [新增],然後按一下 [機碼]。
5. 輸入 OICEExemptions 做為機碼的名稱。
6. 在 [編輯] 功能表上,指向 [新增],然後按一下 [字串值]。
7. 輸入字串名稱,然後按下 ENTER。例如,輸入 ExemptDirectory。
8. 以滑鼠右鍵按一下您在步驟 7 中輸入的字串名稱,然後按一下 [修改]。
9. 在 [數值資料] 方塊中,輸入包含檔案之目錄的路徑,然後按一下 [確定]。例如您的文件位於 C:\My Documents 資料夾,請在 [數值資料] 方塊中,輸入 C:\My Documents。
注意 您必須建立資料夾。系統不會自動剔除任何子資料夾。對於任何其他想要隔離的資料夾,請建立如 "ExemptDirectory1" 和 "ExemptDirectory2" 的字串值,並重複執行步驟 6 到 9。
10. 按一下 [檔案] 功能表上的 [結束],結束 [登錄編輯程式]。
方法 2:停用對於特定類型之簡報的開啟限制
變更 FileOpenBlock 子機碼的值即可停用此項限制。如果要執行這項操作,請依照下列步驟執行:
- 結束 PowerPoint。
- 按一下 [開始],再按一下 [執行],在 [開啟] 方塊中輸入 regedit,然後按一下 [確定]。
- 找出並按一下下列任一個登錄子機碼 (依您的 PowerPoint 版本選擇):
PowerPoint 2007
HKEY_CURRENT_USER\Software\Policies\Microsoft\Office\12.0\PowerPoint\Security\FileOpenBlock
PowerPoint 2003
HKEY_CURRENT_USER\Software\Microsoft\Office\11.0\PowerPoint\Security\FileOpenBlock
HKEY_CURRENT_USER\Software\Policies\Microsoft\Office\11.0\PowerPoint\Security\FileOpenBlock
4. 選取步驟 3 中指定的子機碼後,找出 DWORD 值。本文<其他相關資訊>一節會依 PowerPoint 版本說明不同的 DWORD 值。
例如,如果 .mht 檔案類型受到限制而無法開啟,請找出 FileOpenBlock 子機碼之登錄中的 "HtmlFiles" DWORD 值。當您將 "HtmlFiles" 的數值資料從 1 變更到 0 時,就可以開啟 .mht 檔案。
5. 用滑鼠右鍵按一下您要的 DWORD 值,然後按一下 [修改]。
6. 在 [數值資料] 方塊中,輸入 0,然後按一下 [確定]。
7. 按一下 [檔案] 功能表上的 [結束],結束 [登錄編輯程式]。
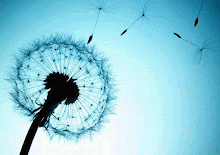
沒有留言:
張貼留言